Windowsin pikanäppäimet ovat kätevä apuväline digitaalisten sisältöjen käyttäjille. Yksinkertaisiakin pikanäppäintoimintoja voi hyödyntää opetuksessa lukemattomin tavoin. Niiden kautta voi toteuttaa parilla näppäimistön napin painalluksella esimerkiksi havainnollistamiseen, vertailujen tekemiseen, tiedonhankintaan tai kommunikointiin liittyviä toimintoja.
Tässä luvussa esittelemme muutaman helpon pikanäppäintoiminnon, ja kannustamme kehittämään niille juuri sinun käyttöösi sopivia soveltamisen tapoja.
Windows-pikanäppäimiä
Useimmat tietokoneen käyttäjät ovat tutustuneet ainakin yleisimmin käytettyihin näppäimiin ja niiden toimintoihin. Pikanäppäinkomennot ovat joko näppäimistön yksittäisten näppäimien tai samanaikaisesti painettujen näppäinten aikaansaamia toimintoja. Windows-näppäin ( Win ) sijaitsee vasemman Control- ( Ctrl ) ja Alternate-näppäinten ( Alt ) välissä. Windows-näppäimen vieressä saattaa olla myös funktio-näppäin, jonka avulla voi käyttää esimerkiksi tietokoneen mediatoimintoja (play/pause, äänenvoimakkuuden säätö, jne.) tai säätää näytön kirkkautta. Shift -näppäin sijaitsee Ctrl -näppäimen yläpuolella.
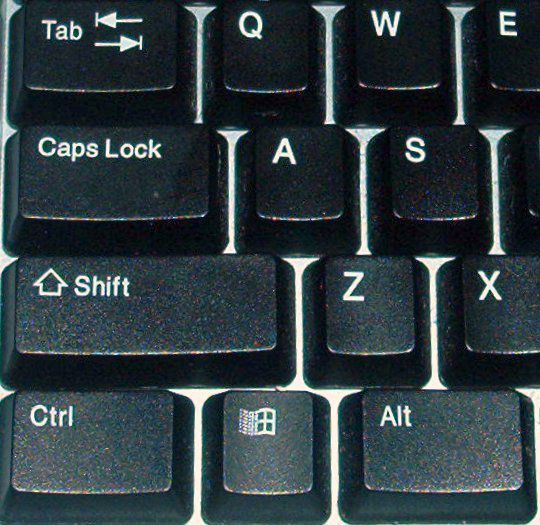
Yleisesti käytettyjä pikanäppäinkomentoja Windowsille
Pikanäppäin | Toiminto |
Win | Avaa start-valikko |
Win + D | Näytä työpöytä. Uudestaan painamalla avoinna olleet ikkunat ilmestyvät takaisin. |
Win + L | Lukitse Windows. (Kätevä komento, jos joudut vaikka lähtemään hetkeksi koneelta pois muttet halua kenenkään pystyvän käyttämään konetta sillä välin.) |
Win + E | Avaa Resurssienhallinta |
Alt + Tab | Vaihda sovellusta avoinna olevien sovellusten välillä. |
F2 | Nimeä valittu kohde uudelleen |
F5 tai Ctrl + R | Päivitä aktiivinen ikkuna |
Ctrl + C | Kopioi |
Ctrl + V | Liitä |
Ctrl + X | Leikkaa |
Ctrl + A | Valitse asiakirjan tai ikkunan koko sisältö |
Ctrl + Z | Kumoa edellinen toiminto |
Ctrl + Y | Tee toiminto uudelleen |
Lisää Windows-pikanäppäimiä löydät Microsoftin ohjesivuilta.
Ikkunoiden hallinta
Windows- ja nuolinäppäinten avulla ikkunoiden liikuttelu näytöllä käy vaivattomasti. Toiminnon avulla voit esimerkiksi sijoittaa kaksi selainikkunaa vierekkäin tai siirtää yhden ikkunan toiselle näytölle. Vierekkäisillä ikkunoilla on helppo havainnollistaa esimerkiksi ilmiön erilaisia vaiheita tai tehdä vertailuja asioiden välillä. Toiminto on kätevä myös muistiinpanojen tai tehtävien tekemiseen sisällön tarkastelemisen rinnalla.
Ikkunoiden sijoittaminen vierekkäin
- Raahaa halutut välilehdet omiksi ikkunoikseen.
- Yksi ikkuna valittuna paina Win + ← (nuoli vasemmalle) tai Win + → (nuoli oikealle), riippuen haluatko ikkunan vasemmalle vai oikealle puolelle. Vaihtoehtoisesti voit raahata ikkunan haluttuun reunaan, jolloin se tarraa sinne kiinni.
- Kun päästät Win -näppäimen tai hiiren vasemman napin irti, voit valita viereisen ikkunan.
Ikkunoita voi myös liikutella pikanäppäimillä ympäri näyttöä. Työpöytä on jaettu neljään alueeseen. Kun ikkuna on suurennettuna vasemmalle tai oikealle, nuolinäppäimillä ylös ja alas saa ikkunan sijoitettua joko ylä- tai alaneljännekseen.
Ikkunan saa “vapautettua” reunasta joko Win + nuoli vastakkaiseen suuntaan (jos ikkuna on oikeassa laidassa, niin nuoli vasemmalle) tai raahaamalla ikkuna otsikkopalkista.
Jos on kaksi ikkunaa järjestetty vierekkäin, niiden keskeltä voi säätää molempien ikkunoiden leveyttä yhdellä kertaa.
Ikkunan siirto toiselle näytölle
Saat siirrettyä ikkunan toiselle näytölle näppäinkomennolla Win + Shift + ← / → .
Jos ikkunoiden siirto -pikanäppäimet eivät toimi, tarkista tietokoneen asetukset.
Asetukset → Järjestelmä → Moniajo → Kohdista ikkunat
Settings → System → Multi-tasking → Snap windows
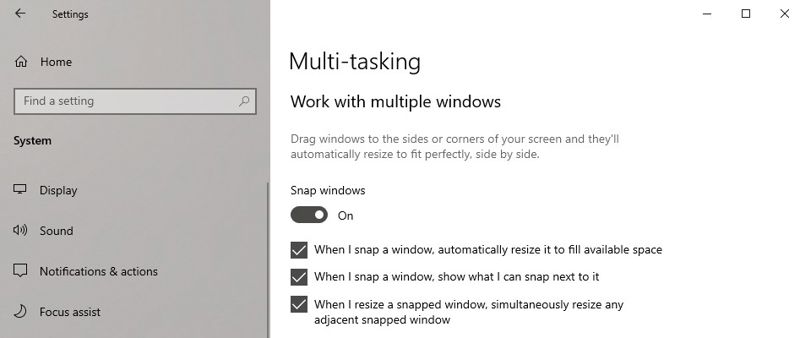
Lue lisää ikkunoiden siirtämisestä Microsoftin ohjesivuilta.
Pikanäppäimet
Pikanäppäin | Toiminto |
Win + ↑ | Suurenna ikkuna |
Win + ↓ | Poista nykyinen sovellus näytöstä tai pienennä työpöytäikkuna |
Win + ← | Suurenna sovellus tai työpöytäikkuna näytön vasemmalle puolelle |
Win + → | Suurenna sovellus tai työpöytäikkuna näytön oikealle puolelle |
Win + Shift + ← / → | Siirrä työpöydällä oleva sovellus tai ikkuna näytöstä toiseen |
Liittäminen ilman muotoiluja
Suurin osa tietokoneiden käyttäjistä varmaankin tietää, että tekstiä, kuvia ja tiedostoja saa kopioitua Ctrl + C -näppäinyhdistelmällä. Ja Ctrl + V -näppäinkomennolla taas liitettyä kopioidun sisällön uuteen paikkaan. Jos haluat liittää tekstiä vaikkapa verkkosivuilta esimerkiksi Google Docs -dokumenttiin, mutta et halua tekstin muotoilujen tulevan mukana, voit lisätä Shift-napin näppäinyhdistelmään.
Ctrl + Shift + V -yhdistelmä siis liittää tekstin ilman muotoiluja.
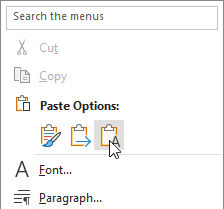
Microsoft Word -ohjelmassa näppäinyhdistelmä ei toimi, mutta voit oikeaklikata kohtaa, johon haluat liittää tekstin ja valita ohjelman tarjoamista liittämisvaihtoehdoista mieluisan. “Keep text only” (suomeksi "Säilytä vain teksti") -vaihtoehto jättää muotoilut pois liitettävästä tekstistä.
Emoji- ja symbolinäppäimistö
Emoji-näppäimistön saa näkyviin näppäinyhdistelmällä Win + . (piste). Samasta valikosta löydät myös erilaiset symbolit.
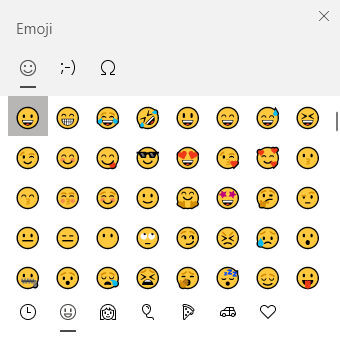
Verkkosivujen ääneenluku
e-Opin digikirjoissa on ääneenlukuominaisuus “sisäänrakennettuna”, mutta jos haluat laitteesi lukevan ääneen jonkin muun sivun tai vaikka selaimessa aukiolevan PDF-tiedoston, Microsoftin Edge-selaimen avulla se onnistuu vaivatta sekä tietokoneella että mobiililaitteilla.
Valitse selaimen valikosta More tools → Read aloud (Lisää työkaluja → Lue ääneen). Tällöin robotti alkaa lukea sivun alusta.
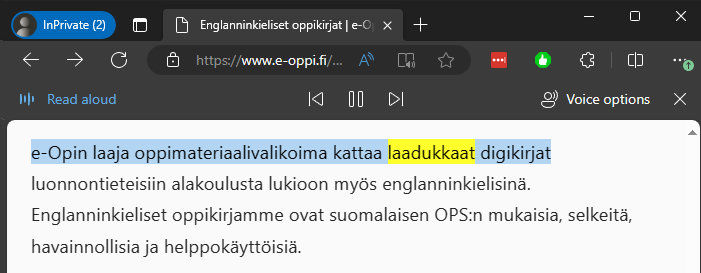
Jos haluat tekstin luettavan tietystä kohtaa, vie hiiren kursori haluttuun kohtaan, oikeaklikkaa hiirellä ja valitse “Read aloud” -vaihtoehto (suomeksi "Lue ääneen").
Voit myös maalata hiirellä halutun tekstin, jolloin vain maalattu teksti luetaan ääneen (oikeaklikkaus → Read aloud selection, suomeksi "Lue valinta ääneen").
Kun ääneenluku on päällä, voit klikata mitä tahansa ruudulla näkyvää tekstiä, ja ääni jatkaa lukemista klikkauksen mukaisesta kohdasta. Ääneenluvun saa tauolle ylälaitaan ilmestyneistä napeista. Nappien avulla voit myös siirtyä seuraavaan tai edelliseen kappaleeseen.
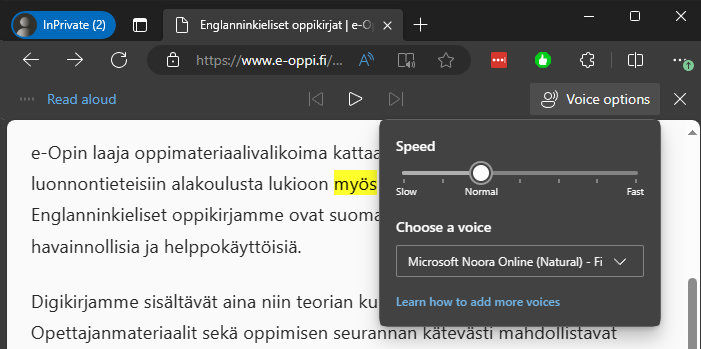
Äänivalikosta saa määritettyä kuinka nopeasti ääni lukee. Voit myös valita mikä ääni tekstit lukee. Englantia puhuvia ääniä on valittavissa monia, mutta suomenkielisiä vain vähän (kirjoitushetkellä 2). Jos haluat hassutella, laita suomenkielinen ääni lukemaan englanninkielistä tekstiä, ja pääset nauttimaan ääntämisestä, joka noudattaa perinteisesti ralli-englantina tunnettua tyyliä.
Kuvakaappausten ottaminen
Kuvakaappausten ottaminen on hyvin monikäyttöinen työkalu opettajan digitaaliseen työkalupakkiin. Niiden avulla on helppo tuoda esimerkiksi lisämateriaalia tunnille ja kuvia voi käyttää muistiinpanojen tukena. Oppilaiden käyttöön vietynä kuvakaappausten kautta voi toteuttaa hyvin monenlaisia tehtäviä.
PrtScn -näppäin (Print Screen) ottaa kuvakaappauksen koko työpöydästä. Kuvakaappaus on tietokoneen välimuistissa ja voit liittää kuvan haluamaasi sovellukseen.
Win + PrtScn -näppäinten yhdistelmä tallentaa kuvakaappauksen Screenshots-nimiseen kansioon tietokoneellasi.
Pääset suoraan kuvakaappaukset-kansioon kopioimalla oheisen linkin Windowsin Resurssienhallinnan osoitepalkkiin ja painamalla Enter-näppäintä:
%USERPROFILE%\Pictures\Screenshots
tai
%USERPROFILE%\Kuvat\Näyttökuvat
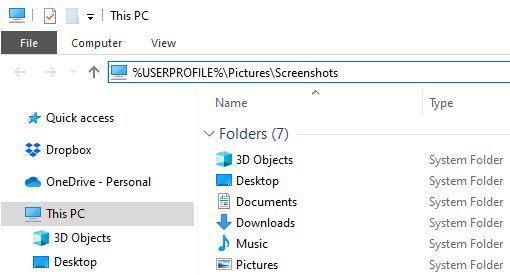
Mikäli haluat ottaa kuvakaappauksen vain osasta ruutua ja mahdollisesti tehdä siihen muokkauksia tai merkintöjä, onnistuu se kätevästi käyttämällä Windowsin omaa Kuvakaappaustyökalua (Snip & Sketch).
Snip & Sketch (vanha nimi Snipping Tool)
Kuvakaappaustyökalulla voit ottaa kaappauksia osasta näyttöä. Kuvakaappaustyökalun voi käynnistää Start-valikosta, mutta pikanäppäimellä Win + Shift + S saat käynnistettyä kuvakaappauksen nopeammin. Painettuasi näppäinyhdistelmää avautuu ruudun ylälaitaan valikko, josta voit valita tarpeitasi vastaavan vaihtoehdon kuvakaappauksen ottamiseen. Oletusvalintana on suorakulmainen kaappaus. Muita mahdollisia vaihtoehtoja ovat vapaamuotoinen-, ikkunan- tai koko ruudun kaappaus.

Kun työkalu on toiminnassa, voit raahata hiirellä vasen painike pohjassa halutun alueen kaapattavaksi. Kaapattu kuva tallentuu välimuistiin, mistä voit liittää kuvan haluttuun paikkaan (esim. Word- tai Google Docs -dokumenttiin). Kuvakaappauksen oton jälkeen ruudulle pomppaa ilmoitus otetusta kaappauksesta. Ilmoitusta klikkaamalla pääset tekemään kuvaan muokkauksia ja merkintöjä, tai vaikka vain tallentamaan sen tiedostoksi koneellesi.
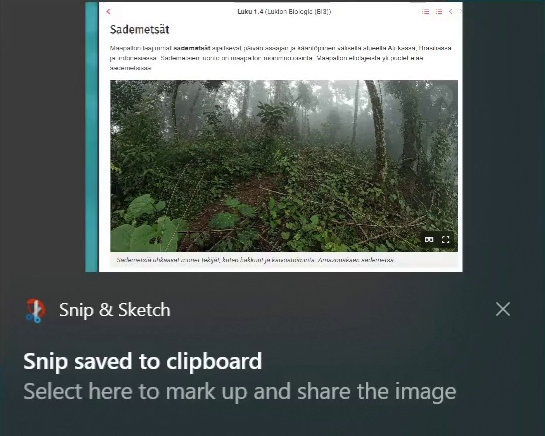
Snip & Sketch -ohjelmalla voit piirtää kuvan päälle eri työkaluilla ja tehdä korostuksia korostuskynällä. Ohjelmasta löytyy lisäksi erilaisia viivottimia suorien viivojen ja kaarien piirtämistä avustamaan. Voit myös tarvittaessa rajata kuvaa paremmin.
Lopuksi voit tallentaa kuvan tiedostoksi tai kopioida kuvan koneen välimuistiin muualle liittämistä varten (esim. Word- tai Google Docs -dokumentti).
Lue lisää kuvakaappaustyökaluista Microsoftin ohjesivuilta.
Selainikkunan zoomaus
Voit zoomata verkkosivua isommaksi tai pienemmäksi painamalla Ctrl -näppäimen pohjaan ja + -näppäintä.
Ulospäin zoomaus tapahtuu Ctrl ja - (väliviiva).
Takaisin oletustasolle pääset Ctrl ja 0 -näppäimellä (nolla).
Zoomaamista voi myös tehdä pyörittämällä hiiren rullaa samaan aikaan, kun pidät Ctrl -näppäintä pohjassa. Zoomaus on mahdollista tehdä myös selaimen valikosta käsin.
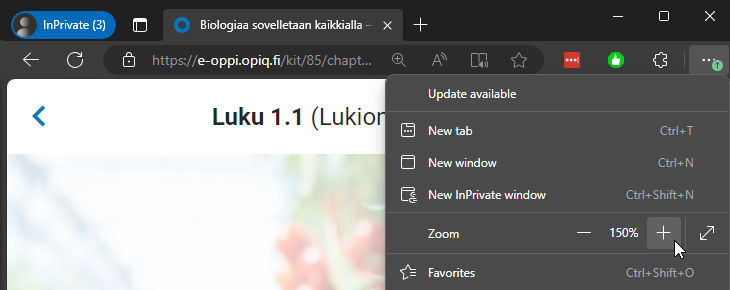
Zoomatessa selaimen osoitekenttään ilmaantuu suurennuslasi-kuvake, jonka sisällä on joko - tai + sen mukaan, miten olet zoomannut.
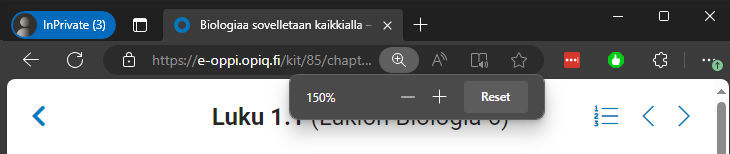
Huom! Esimerkiksi Google Docsissa Ctrl + + ja Ctrl + - pikanäppäimet eivät toimi, vaan sovellus käyttää omia komentojaan tekstin skaalaamiseen. Jos haluat zoomata näitä sovelluksia, käytä valikon zoomausta.
YouTube ja Vimeo
Videoiden kelaamisen ja pysäyttämisen ei tarvitse olla hiiren klikkausten varassa. Yleisimpien videoalustojen (kuten YouTube ja Vimeo) soittimia voi käyttää myös näppäinkomentojen avulla. Esimerkiksi silloin, kun halutaan tarkastella jotakin ilmiötä yksityiskohtaisesti, on kätevää edetä yksi ruutu kerrallaan. Mikäli taas haluat kelata videota hieman taaksepäin, on helpompi näpäyttää näppäimistöltä yhtä nappia pari kertaa, kuin etsiä hiirellä kohta, johon haluaa palata.
YouTube-pikanäppäimet
Pikanäppäin | Toiminto |
(välilyönti) , K | Toista/keskeytä |
← / → | Siirry taaksepäin/eteenpäin 5 sekuntia |
J | Siirry soittimessa 10 sekuntia taaksepäin |
L | Siirry soittimessa 10 sekuntia eteenpäin |
. (piste) | Siirry seuraavaan kuvaan (next frame), kun video on keskeytetty |
, (pilkku) | Siirry edelliseen kuvaan (previous frame), kun video on keskeytetty |
Home / End | Siirry videon ensimmäisiin/viimeisiin sekunteihin |
↑ / ↓ | Lisää/vähennä äänenvoimakkuutta 5 % |
Numerot 1 – 9 | Siirry videossa 10–90 %:n välisellä alueella |
Numero 0 | Siirry videon alkuun |
F | Siirry koko näytön tilaan. Poistu koko näytön tilasta painamalla uudelleen F tai Esc -näppäintä |
M | Mykistä video tai poista sen mykistys |
Lähde: YouTube Ohjeet
Vimeo-pikanäppäimet
Pikanäppäin | Toiminto |
(välilyönti) , K | Toista/keskeytä |
← / → | Siirry taaksepäin/eteenpäin 5 sekuntia |
J | Siirry taaksepäin 5 sekuntia |
L | Siirry eteenpäin 5 sekuntia |
Shift + → | Siirry seuraavaan kuvaan (next frame), kun video on keskeytetty |
Shift + ← | Siirry edelliseen kuvaan (previous frame), kun video on keskeytetty |
↑ / ↓ | Lisää/vähennä äänenvoimakkuutta |
F | Siirry koko näytön tilaan. Poistu koko näytön tilasta painamalla uudelleen F tai Esc -näppäintä |
M | Mykistä video tai poista sen mykistys |
Lähde: Vimeo Help Center
