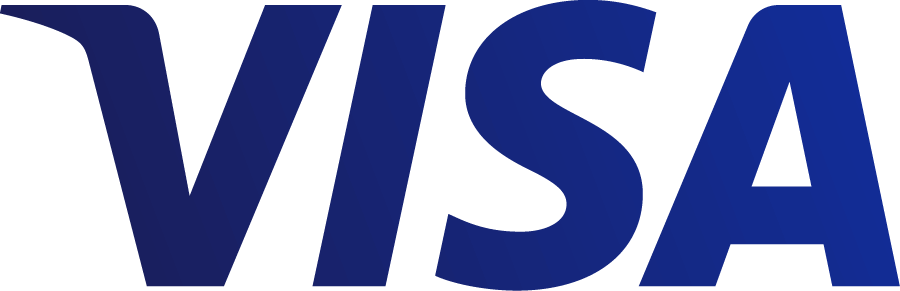Pikaohje videoineen löytyy osoitteesta https://www.e-oppi.fi/pikaohje_opettajalle/
In english: https://www.e-oppi.fi/instructions/
- Rekisteröityminen
- Aloitusnäkymä (kirjautuneena)
- Kurssin (opintojakson) luominen
- Kurssin asetukset kuntoon
- Kurssin arkistointi ja piilottaminen
- Oppilaiden rekisteröityminen
- Oppimateriaalin toimintoja
- Tehtävät kirjassa
- Tehtäväpalautusten tarkastelu ja arviointi
- Oppilaskohtainen analytiikka
- Muuta hyödyllistä
- Malliviesti oppilaalle (Ohje rekisteröitymiseen ja kurssille liittymiseen)
- Usein kysyttyä
Rekisteröityminen
- Pyydä tilin luomista tällä lomakkeella tai luo tunnukset itsenäisesti kirjautuen suoraan sisään MPASS-tunnuksilla. Jos rekisteröidyt itsenäisesti MPASS:lla, pyydä meiltä opettajan lisenssin aktivointia osoitteesta info@e-oppi.fi.
- Lomakkeen täyttämisen jälkeen e-Opin järjestelmänhaltija lähettää sinulle sähköpostilla kutsun luotuaan sinulle tilin koulusi alle.
- Sähköpostiosoitteestasi tulee käyttäjätunnuksesi Opiq-oppimisalustalla. Kutsu sisältää linkin, jonka kautta pääset luomaan salasanan.
- Ulkoiset todennuspalvelut: Google, Facebook ja MPASS.
- voit käyttää rekisteröinnissä tai liittää ne myöhemmin tiliisi klikkaamalla nimesi vieressä olevaa alasvetovalikkoa → minun asetukseni → kirjautumistavat
- Luotuasi salasanan kirjaudu sisään Opiqiin osoitteessa https://e-oppi.opiq.fi/Account/Login
Mobiililaitteella Opiq-alustaa voi käyttää myös kätevän sovelluksen avulla. Sovelluksen voi ladata Android ja Apple -versioina.
Aloitusnäkymä (kirjautuneena)
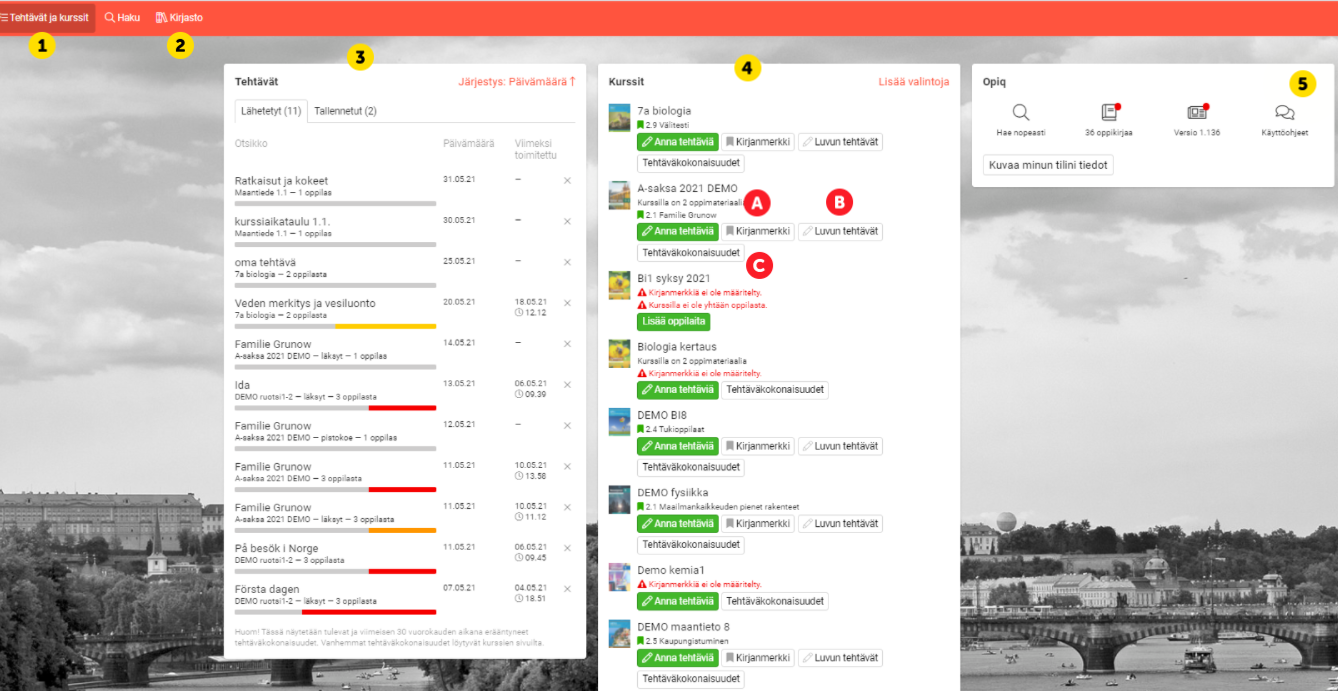
- Etusivu.
- Kirjasto: Opettajana näet kaikki e-Opin digikirjat tältä välilehdeltä ja voit luoda kursseja koululle tilatuista digikirjoista.
- Tehtävät-näkymä: Tässä näkyvät tulevat ja viimeisen 30 päivän sisällä erääntyvät tehtäväkokonaisuudet pikakuvakkeina (Anna tehtäviä -toiminnolla annetut).
- Kurssit-näkymä: Pikakuvakkeet luomiisi kursseihin.
- Kirjanmerkki vie käsiteltävään lukuun, mikäli olet sen määrittänyt kurssissa kirjanmerkki-painikkeella.
- Luvun tehtävät vie tehtäväkokoelmaan, jossa näet kaikki luvun tehtävät.
- Tehtäväkokonaisuudet vie Anna tehtäviä -toiminnolla antamiisi, eräpäivällisiin tehtäviin.
- Käyttöohjeet ovat helposti saatavilla, video-ohjeet löytyvät täältä.
Kurssin (opintojakson) luominen
- Sisäänkirjautuneena pääset kaikkiin Opiqin Kirjastossa oleviin oppimateriaaleihin ja voit luoda niistä kursseja eli opintojaksoja, joihin oppilaat liittyvät.
- Tarkistathan, että koulullesi on tehty tilaus, jotta myös oppilaslisenssit on lisätty alustalle.
- Asetukset-sivulta voit halutessasi lisätä kurssiin myös muita koulullesi tilattuja kirjoja Lisää oppimateriaali -painikkeella. Huomaa tällöin aktivoida molemmat lisenssit: Aktivoi toisen kirjan lisenssi sen jälkeen, kun kaikki oppilaat ovat jo liittyneet kurssille. Saksan kielioppilisenssiä ei tarvitse aktivoida jo aiempana vuonna sitä käyttäneiden kursseilla, koska tämä viisivuotinen lisenssi on jo aiemmin aktivoitu käyttäjille.
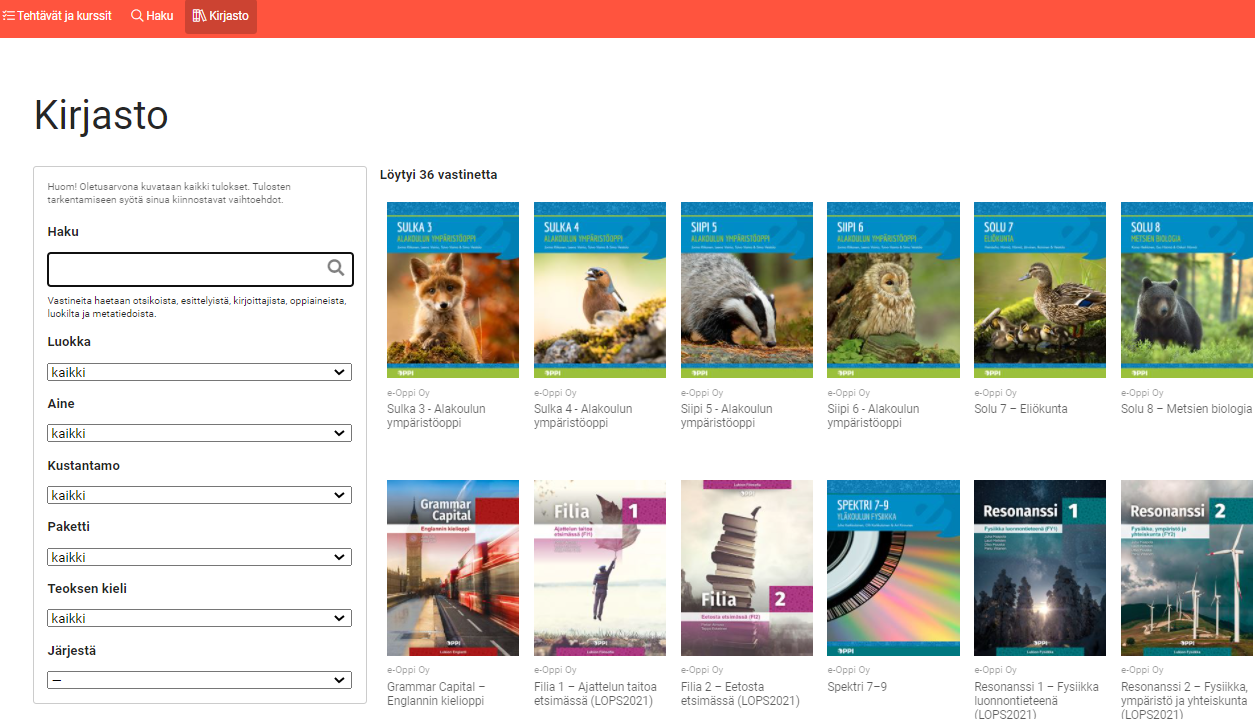
Tapa 1
- Mene Kirjasto-välilehdelle ja valitse sieltä haluamasi oppimateriaali klikkaamalla kirjan kantta. Klikkaa oikean alakulman painiketta Tee kurssiksi → nimeä kurssi (esim. FY01/2021)→ muuta oppimateriaali kurssiksi. Mikäli haluat liittää oppikirjan jo olemassa olevaan kurssiin, klikkaa silloin Lisää kurssiin -painiketta → valitse kurssi, johon materiaali liitetään → lisää opetusaineisto.
Voit liittää 3.-luokan ympäristöopin kirjan oheen myös muita ympäristöopin kirjoja, lukiosaksan kurssikirjoihin voi liittää saksan kielioppikirjan jne, mikäli se on tilattu koululle.
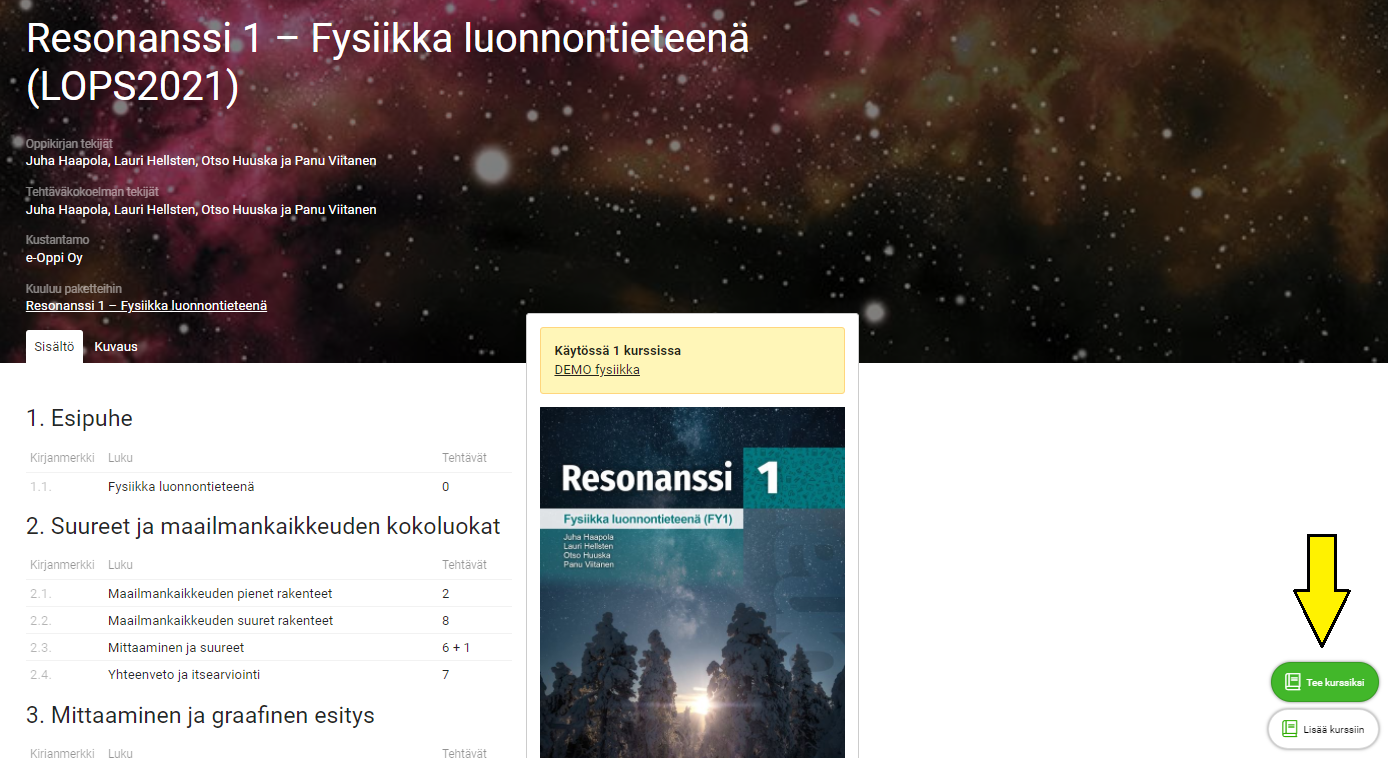
Tapa 2
- Klikkaa Tehtävät ja kurssit -näkymässä Kurssit-lohkon Lisää valintoja -painiketta → lisää kurssi → lisää Opiqin kurssi.
- Nimeä kurssi haluamallasi tavalla (esim. Biologia 1.1. S-2021), valitse haluamasi oppimateriaali alasvetovalikosta ja tallenna sivun alareunasta.
- Voit lisätä kurssille muita oppimateriaaleja myöhemmin Kirjasto-sivulta klikkaamalla siellä kirjan kantta ja valitsemalla “lisää kurssiin” tai luomasi kurssin asetuksista kohdasta “Lisää oppimateriaali”. Huomaa tällöin aktivoida molemmat lisenssit: Aktivoi toisen kirjan lisenssi sen jälkeen, kun kaikki oppilaat ovat jo liittyneet kurssille. Saksan kielioppilisenssiä ei tarvitse aktivoida jo aiempana vuonna sitä käyttäneiden kursseilla, koska tämä viisivuotinen lisenssi on jo aiemmin aktivoitu käyttäjille.
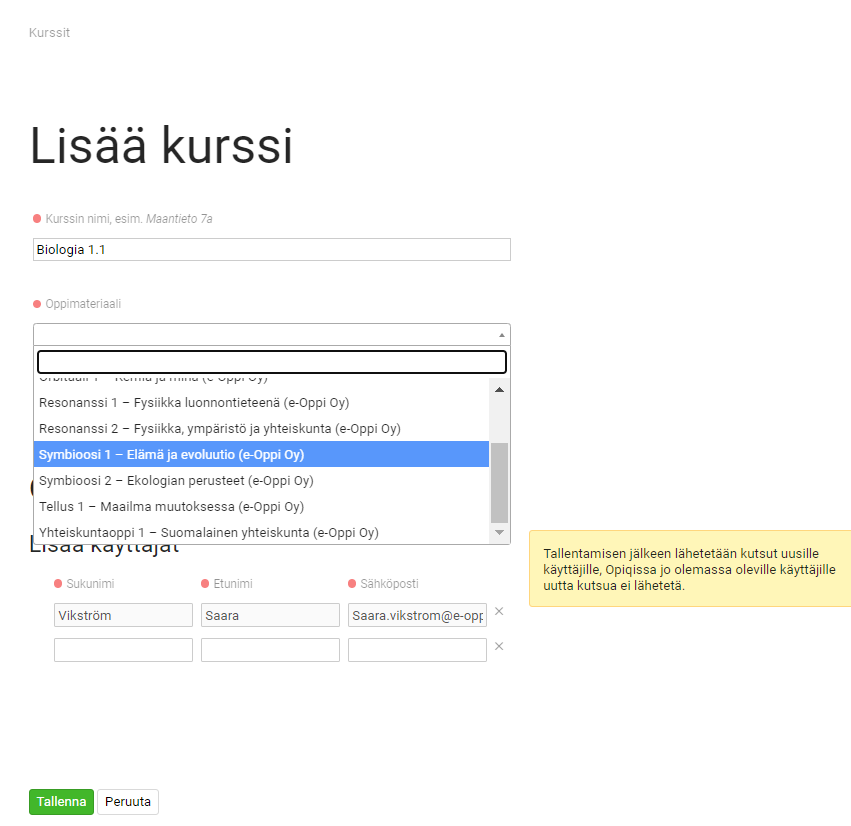
Kurssin asetukset kuntoon

- Klikkaa luomasi kurssi auki sen kannesta (kurssit löytyvät Opiqin etusivulta, johon pääset vasemman yläkulman “Tehtävät ja kurssit”-painikkeella). Mene luomasi kurssin “Asetukset”-välilehdelle.
- Klikkaa vihreää “Aktivoi koodilla liittyminen” -painiketta.
- Aktivoi lisenssit klikkaamalla “Aseta lisenssin lisääminen”-painiketta. Avautuvassa välilehdessä valitse alasvetovalikosta koululle tilatut oppilaslisenssit, jotka on nimetty kirjan mukaan.
- Jos kurssilla on käytössä kaksi kirjaa, tulee tällöin aktivoida molemmat lisenssit: Aktivoi toisen kirjan lisenssi sen jälkeen, kun kaikki oppilaat ovat jo liittyneet kurssille.
- Huom! Saksan kielioppia ei kuitenkaan tarvitse aktivoida jo aiempana vuonna sitä käyttäneiden kursseilla, koska lisenssi on heillä voimassa 5 vuotta.
- Voit lisätä opettajia kurssille “Muokkaa opettajia”-painikkeella. Jos lisäät esimerkiksi sijaisen itse, pyydä opettajan lisenssin aktivointi meiltä.
- Arkistointi: Kurssin voi arkistoida tai piilottaa etusivulta.
Kurssin arkistointi ja piilottaminen
Opettaja voi arkistoida kurssin, jolloin se poistuu myös kurssin muiden opettajien sekä oppilaiden etusivulta. Kun kurssi on arkistoitu, sitä ei voi käyttää opetuksessa. Tämän jälkeen kurssi löytyy arkisto-näkymästä, johon pääsee etusivun Kurssit-moduulin Lisää valintoja-linkistä. Kurssin voi kuitenkin palauttaa arkistosta opetuskäyttöön niinikään sen Asetukset-näkymässä.
Opettaja voi myös vain piilottaa kurssin omalta etusivultaan. Tämä ei vaikuta muiden kurssin opettajien tai oppilaiden etusivun näkymään.
VINKKI: Jos haluat "siivota" myös oppilaiden etusivua, arkistoi kurssi heti sen päätyttyä ja palauta tarvittaessa opetuskäyttöön.
Oppilaiden rekisteröityminen
Voit lisätä oppilaat manuaalisesti yksitellen tai käyttää liittymiskoodia. Alla käsitellään eri vaihtoehdot.
a) Lisää oppilaat itse
Lisää oppilaat manuaalisesti Lisää tai muuta oppilaita -painikkeella kurssin Asetukset-näkymässä. Alusta lähettää kutsun oppilaan sähköpostiin, jos hän ei ole aiemmin käyttänyt Opiqia luoden Opiq-tilin, johon voi myöhemmin lisätä muita tunnistautumistapoja. Oppilaan alustalle rekisteröityminen ja kurssille liittyminen hoituvat näin samalla kertaa.
- Jos oppilaalla on jo Opiq-tili, alusta näyttää oppilaan tiedot, kun alat kirjoittamaan hänen nimeään.
- Alusta tekee jokaiselle oppilaalle nk. Opiq-tilin, johon voi myöhemmin yhdistää muita kirjautumistapoja kuten Facebook, MPASS ja Google: Klikkaa alustalla oikean yläkulman painiketta, jossa lukee nimesi → Asetukset → Kirjautumistavat.
- Mikäli oppilas kirjautuu alustalle rekisteröitymistavasta poiketen eri painikkeella, luo alusta turhan duplikaattitilin! On siis tärkeää, että alustalle kirjaudutaan aina sillä painikkeella, jolla tili on luotu/on tunnistautunut eikä luoda useita käyttäjätilejä.
- Opiq-painiketta käytetään, mikäli tili on luotu sähköpostin ja salasanan avulla.
- Aiemmin Opiqia käyttäneille ei lähde automaattista kutsua, mutta kurssi ilmestyy Opiqin etusivulle.
Jos koulu käyttää MPASS-rekisteröitymistä, tulee oppilaiden ensin rekisteröityä alustalle, jotta heidät voi lisätä juuri MPASS-tilillään kurssille. MPASS-tileissä ei näy sähköpostista muodostuvaa käyttäjätunnusta.
b) Tai aktivoi kurssille liittymiskoodi
Voit vaihtoehtoisesti aktivoida kurssille liittymiskoodin, jolla oppilas liittyy kurssille ensin rekisteröidyttyään alustalle. Liittymiskoodia kannattaa käyttää etenkin silloin, kun oppilaat ovat käyttäneet Opiq-alustaa jo aiemmilla kursseillaan tai oppilaita on paljon.
Käytä alla olevaa ohjeistusta riippuen koulusi rekisteröitymistavasta. Huomaa, että rekisteröityessään Opiqiin oppilas tarvitsee koulun koodin (ei koske MPASS-tunnistautumista), jotta tili ohjautuu oikean koulun alaisuuteen. Koulun koodin löydät Opiqista, kun klikkaat omaa nimeäsi oikeassa yläkulmassa → Koulun asetukset.
MPASS
- Rekisteröidy Opiqiin osoitteessa https://e-oppi.opiq.fi/NewUser
- Valitse kohta "Haluan liittyä oppilaana tai opettajana" → “Jatka”.
- valitse "Minulla ei ole Opiq-tiliä, haluan luoda tilin" ja lisää raksi kohtaan "Hyväksyn palvelun käyttöehdot".
- Etene kohtaan “Luo tili MPASSid:lla” ja jatka ohjeistuksen mukaan.
- Kurssille liittyminen:
- Klikkaa etusivullasi “Liity kurssille”-painiketta
- Liitä opettajaltasi saamasi kurssille liittymiskoodi __________ ja klikkaa vihreää Liity kurssille-painiketta. Kirja ilmestyy etusivullesi Alustalle kirjaudutaan jatkossa aina osoitteessa https://e-oppi.opiq.fi/Account/Login käyttäen MPASS-painiketta.
Opiq-tili sähköpostilla
- Rekisteröidy Opiqiin osoitteessa https://e-oppi.opiq.fi/NewUser
- Valitse kohta "Haluan liittyä oppilaana tai opettajana" → “Jatka”.
- Valitse "Minulla ei ole Opiq-tiliä, haluan luoda tilin" ja lisää raksi kohtaan "Hyväksyn palvelun käyttöehdot".
- Etene kohtaan Luo tili sähköpostiosoitteella ja täytä kysytyt tiedot. Koulusi liittymiskoodin saat opettajaltasi: ______________.
- Lisää myös raksi kohtaan "En ole robotti".
- Klikkaa lopuksi “Luo Opiqin tili ja liity kouluun”.
- Saat nyt sähköpostiisi kutsun Opiqiin.
- Klikkaa kutsussa olevaa linkkiä asettaaksesi salasanan. Sähköpostiosoitteesi on käyttäjätunnuksesi, salasanan saat määrittää itse. Lopuksi tallenna. Nyt olet Opiqin etusivulla ja voit liittyä kurssille.
- Kurssille liittyminen:
- Klikkaa etusivullasi “Liity kurssille”-painiketta
- Liitä opettajaltasi saamasi kurssille liittymiskoodi __________ ja klikkaa vihreää Liity kurssille-painiketta. Kirja ilmestyy etusivullesi Alustalle kirjaudutaan jatkossa aina osoitteessa https://e-oppi.opiq.fi/Account/Login käyttäen OPIQ-painiketta.
HUOM! JOS KIRJAUDUT MPASS:LLA ILMAN TUNNUSTEN YHDISTÄMISTÄ, ALUSTA LUO SINULLE TOISEN TILIN.
- Mikäli loit tilisi sähköpostilla ja haluat käyttää kirjautumiseen myöhemmin esim. MPASSia tai Googlea, yhdistä ne sähköpostilla luotuun tiliisi seuraavasti: Klikkaa alustalla oikean yläkulman painiketta, jossa lukee nimesi → Asetukset → Kirjautumistavat.
- Jos unohdat salasanasi, sen voi uudistaa "Opiqin salasana on unohtunut" -toiminnolla: https://e-oppi.opiq.fi/Account/RecoverLostPassword.
Google-tili
- Rekisteröidy Opiqiin osoitteessa https://e-oppi.opiq.fi/NewUser
- Valitse kohta "Haluan liittyä oppilaana tai opettajana" → “Jatka”.
- Valitse "Minulla ei ole Opiq-tiliä, haluan luoda tilin" ja lisää raksi kohtaan "hyväksyn palvelun käyttöehdot".
- Etene kohtaan Luo tili Googlella ja täytä kysytyt tiedot. Koulusi liittymiskoodin saat opettajaltasi: _____________.
- Tarkista henkilötietosi ja klikkaa Luo Opiqin tili ja liitäntä -painiketta.
- Kurssille liittyminen:
- Klikkaa etusivullasi “Liity kurssille”-painiketta.
- Liitä opettajaltasi saamasi kurssille liittymiskoodi __________ ja klikkaa vihreää Liity kurssille-painiketta. Kirja ilmestyy etusivullesi Alustalle kirjaudutaan aina osoitteessa https://e-oppi.opiq.fi/Account/Login käyttäen Google-painiketta.
Oppimateriaalin toimintoja
Valitse ensin luomasi kurssi Tehtävät ja kurssit -näkymän Kurssit -lohkosta klikkaamalla sen nimeä/kuvaketta.
Toiminnot kurssin etusivulla
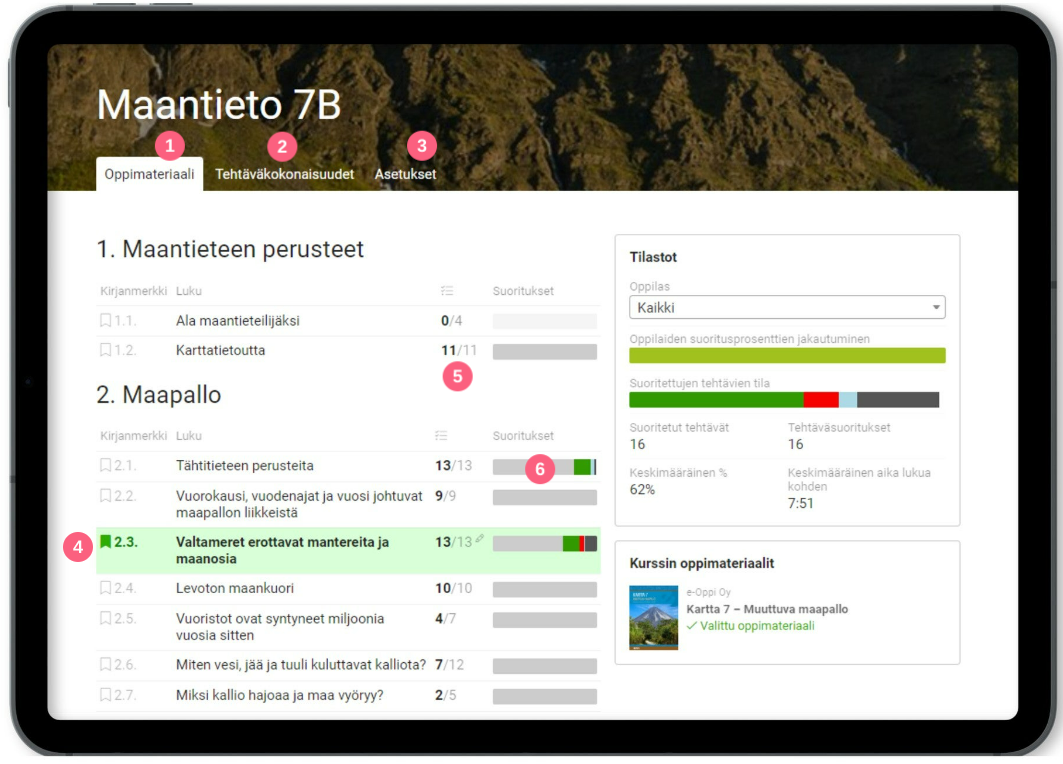
- Oppimateriaali-sivulla näet sisällysluettelon. Lukujen nimiä klikkaamalla pääset lukuihin.
- Tehtäväkokonaisuudet, jotka olet antanut tällä kurssilla oppilaiden tehtäväksi Anna tehtäviä -toiminnolla.
- Asetukset-sivulta voit lisätä ja/tai poistaa oppilaita ja opettajia sekä oppimateriaaleja, asettaa liittymiskoodin sekä aktivoida lisenssin oppilaille.
- Kirjanmerkki näyttää käsiteltävän luvun ja siitä tulee pikalinkki myös oppilaan näkymään. Määritä kirjanmerkki klikkaamalla luvun numeroa, jolloin luku muuttuu vihreäksi. Kirjanmerkkiä ei voi poistaa, mutta sitä voi siirtää luvusta toiseen.
- Pääset lukukohtaisiin tehtäviin klikkaamalla tehtävien lukumäärää osoittavaa numeroa.
- Oppilaiden suoritukset luvuittain, linkki vie tarkempaan koontiin.
Toiminnot kirjan sisällä
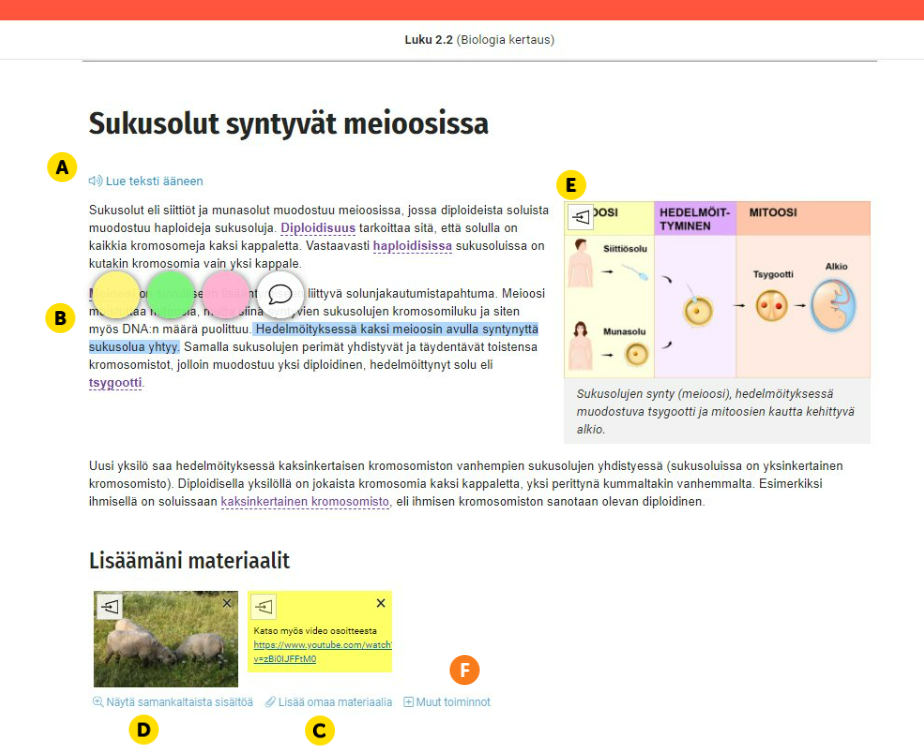
- Ääneenlukutoiminto
- Tekstin korostus- ja muistiinpanotoiminto Jokaisen käyttäjän henkilökohtainen toiminto omia merkintöjä varten, myös oppilailla. Ilmestyy, kun tekstiä maalataan esim. hiirellä. Huom! Tekemäsi korostukset eivät näy oppilaille.
- Lisää omaa materiaalia Voit lisätä tekstiä ja/tai tiedostoja. Nämä näkyvät myös kurssin oppilaille ja päivittyvät automaattisesti kaikkiin niihin kursseihin, joilla ko. kirja on käytössä nyt tai myöhemmin.
- “Lisää aiheesta” näyttää samankaltaista sisältöä muista oppikirjoista Tekoälyavusteinen samankaltaisen sisällön hakutoiminto, joka listaa linkeiksi samasta aiheesta helpompaa tai vaativampaa aineistoa. Opettajalla on pääsy kaikkiin oppikirjoihin näitä linkkejä pitkin.
- Kuvien ja videoiden hyödyntäminen Näytä kuva projektorissa kätevästi klikkaamalla projektori-kuvaketta kuvan kulmassa. Kuvake ilmestyy myös omiin lisäyksiisi. Projektorinäkymässä voit selata luvun kaikkia kuvia nuolipainikkeilla.
- Muut toiminnot Painikkeen kautta voit raportoida virheestä kirjassa tai kopioida suoran linkin kohteeseen.
Tehtävät kirjassa
Jokaisessa digikirjassa on lukujen teorian sisään upotettuja automaattisesti korjautuvia tehtäviä (näkyvät automaattisesti oppilaille) sekä tehtäväpinon tehtäviä, joita voit jakaa oppilaille kahdella eri tavalla. Kaikki tehtävät on numeroitu lukujen nimien yhteyteen, ja numero toimii linkkinä tehtäviin.
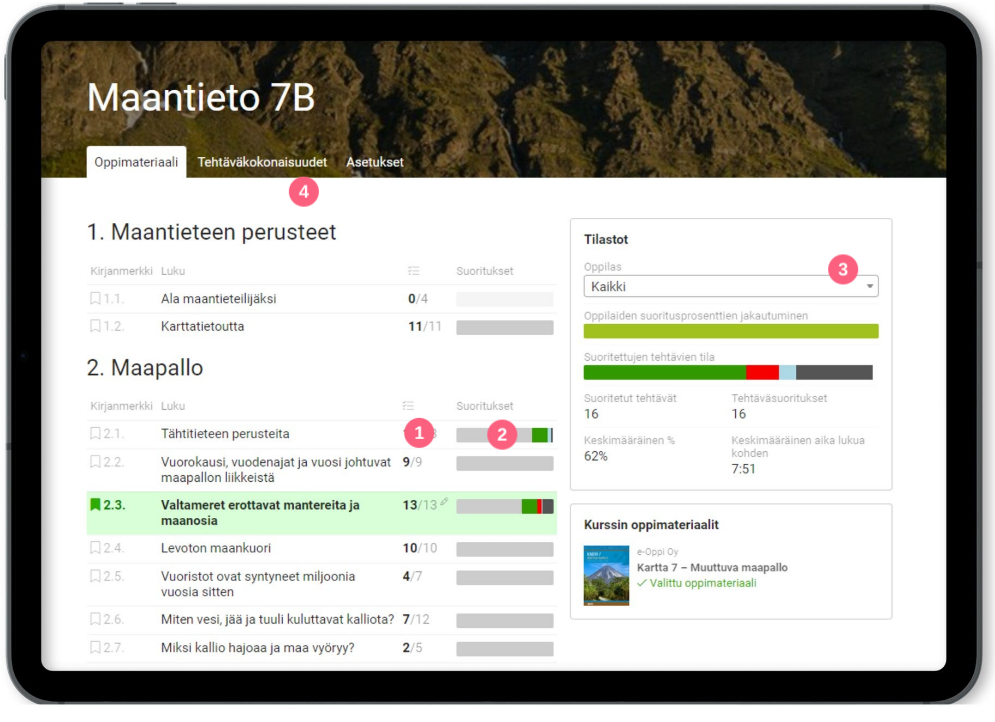
- Linkki luvun kaikkiin tehtäviin, joita on sekä lukujen sisällä (näkyy automaattisesti oppilaille) että opettajan tehtäväpinossa (ei näy oppilaille automaattisesti).
- Suoritukset toimii linkkinä tuloksiin.
- Tilastot-osiossa näkyy kooste oppilaiden suorituksista luvuittain (ei sisällä Anna tehtäviä -toiminnolla annettuja tehtäviä). Voit tarkastella koko ryhmää tai yksittäistä oppilasta hakemalla nimen alasvetovalikosta, jolloin Suoritukset-sarake näyttää oppilaan tiedot.
- Tehtäväkokonaisuudet-näkymä listaa Anna tehtäviä -työkalulla annetut kokonaisuudet.
Luvun sisäiset “tehtävät”
- Tekstien lomassa lukujen sisällä on näkyvillä aakkosilla merkittyjä itsekorjautuvia tehtäviä. Oppilas voi tehdä tehtäviä niin monta kertaa, kuin haluaa. Ne siis soveltuvat uuden opettelun ohella myös opitun kertaamiseen.
- Jos oppilas muuttaa vastauksiaan lukujen sisällä, päivittyy ajantasainen tieto opettajan näkymään automaattisesti.
Tehtäväpinon tehtävät
- Tehtäväpinon tehtävät ovat oletusasetuksena näkyvillä vain sinulle opettajana. Oppilas näkee näitä opettajan tehtäväkokoelman tehtäviä siis vain silloin, kun olet jakanut ne oppilaille Jaa oppilaille -toiminnolla tai antanut niitä tehtäväksi Anna tehtäviä -toiminnolla.
Vinkki: Jaa tehtäviä -toiminnolla voit jakaa vaikka kaikki tehtävät nopeasti oppilaan näkymään ilman, että muodostat niistä tehtäväkokonaisuuksia eräpäivineen - Älä jaa opettajan materiaalissa (viimeinen luku) olevia kokeita! Näet oppimateriaali-näkymässä myös oppilaskohtaisesti, kuinka kukin on kirjassa edennyt, kun vaihdat oppilaan nimen alasvetovalikkoon. Koonti sisältää myös lukujen sisällä tehdyt tehtävät. Tämä on informatiivinen näkymä arvioidessasi oppilasta.
Jos haluat arvioida ja/tai kommentoida mm. avotehtävien vastauksia, käytä silloin Anna tehtäviä -toimintoa. Ko. toiminnolla kannattaa myös pitää testejä tai antaa määräaikana palautettavia kurssitehtäviä, jotka haluat arvioida. Myös itse luomasi tehtävät annetaan ko. toiminnolla. Anna tehtäviä-toiminnolla annetuista tehtävistä tulee myös ilmoitus oppilaan etusivulle.
Tämä helpottaa myös jatkuvaa arviointia, kun muodostat tehtäväkokonaisuuksia mielestäsi tärkeimmistä tehtävistä. Huomaa, että voit käyttää molempia tapoja tai vain toista.
Jaa oppilaille -toiminto
- Avaa tehtävät oppilaan sisällysluettelonäkymään. Oppilas pääsee tehtäviin kunkin luvun perässä olevasta numerosta.
- Oppilas voi tehdä, tallentaa ja lähettää opettajalle tehtäviä myös yksi kerrallaan.
- Lähettämisen jälkeen oppilas näkee oikeat ratkaisut (tällä hetkellä automaattisesti korjautuvien tehtävien osalta).
- Opettaja voi valita luvusta kaikki tehtävät ja jakaa ne oppilaille oikean alakulman Jaa oppilaille -painikkeella. Oikean yläkulman nuolipainikkeilla pääsee seuraavan ja edellisen luvun tehtäviin.
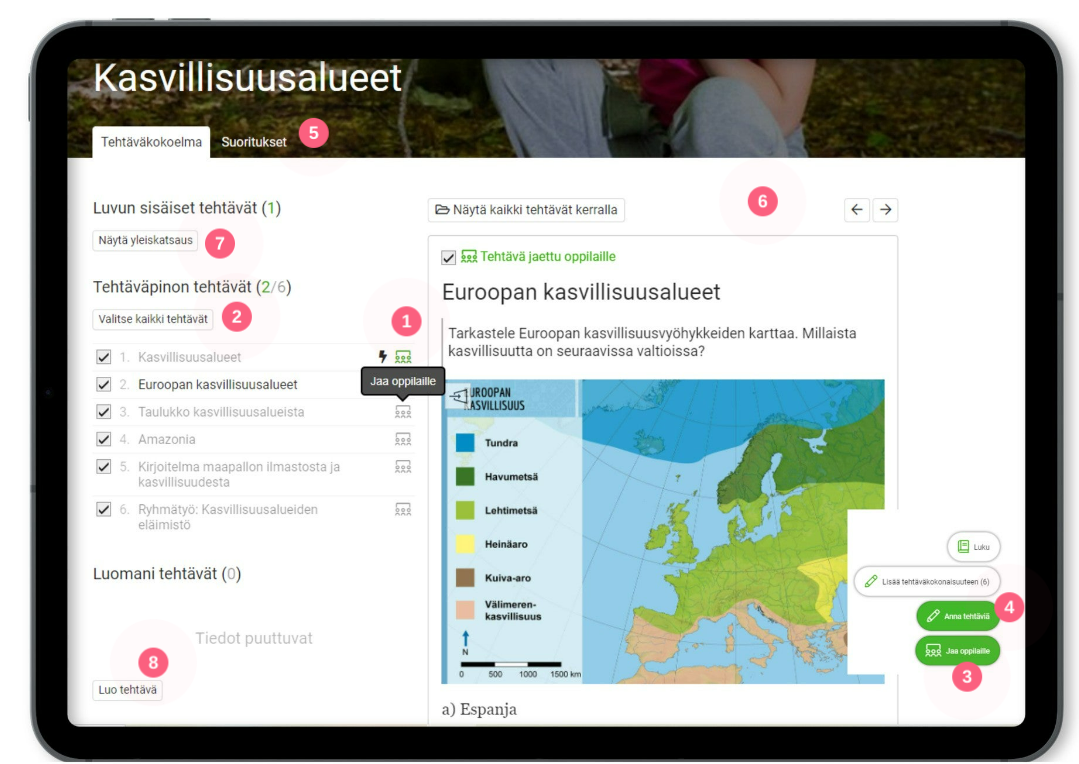
- Pikapainike, jolla voit jakaa tehtävän oppilaan näkymään. Kun tehtävä näkyy oppilaalla, on ikoni vihreä.
- Painike, jolla voit valita tehtäväpinon kaikki tehtävät kerralla..
- Ja jakaa ne oppilaille.
- Tai antaa tehtäväksi.
- Oppilaiden vastaukset näkyvät koontina Suoritukset-välilehdellä mm. prosentteina ilmaistuna.
- Kaikki tehtävät voi avata samaan näkymään allekkain tai selata niitä nuolipainikkeilla.
- Näyttää yleiskatsauksen luvun sisäisistä tehtävistä. Tehtävien nimet toimivat linkkeinä itse tehtäviin, jotka avautuvat uuteen välilehteen.
- Luo oma tehtävä tällä painikkeella.
Anna tehtäviä -toiminto
Voit selata tehtäviä Tehtäväkokoelma-näkymässä ja valita tehtävät, jotka haluat antaa tehtäväksi. Klikkaa painiketta “Anna tehtäviä”, jolloin tehtävätyökalu avautuu. Tehtävätyökalulla voit pitää testejä oppilaille tai määrittää esimerkiksi määräaikana palautettavia kurssitehtäviä.
- Valitse tehtävät: valitse luvun tehtävät ruksimalla ne tehtäväkokoelmasta tai itse luomistasi tehtävistä, ellet tehnyt tätä jo Tehtäväkokoelma-näkymässä. Valittujen tehtävien lukumäärä näkyy suluissa kohdassa Valitut tehtävät, ja sitä klikkaamalla näet tehtävät, jotka olet tehtäväkokonaisuuteen valinnut. Valitut tehtävät alusta numeroi, joten niihin on helppo viitata esim. tarkastuksen yhteydessä.
- Tehtävän kohdalla olevaa suurennuslasi-kuvaketta klikkaamalla pääset näkemään tehtävän kokonaisuudessaan.
- Osittain tai kokonaan automaattisesti tarkistuvat tehtävät on merkitty salamasymbolilla.
- Voit sisällyttää samaan tehtävänantoon tehtäviä eri luvuista (Luku-alasvetovalikkoa vaihtamalla), tallentaa kokonaisuuden ja antaa tehtäväksi, kun on oikea aika.
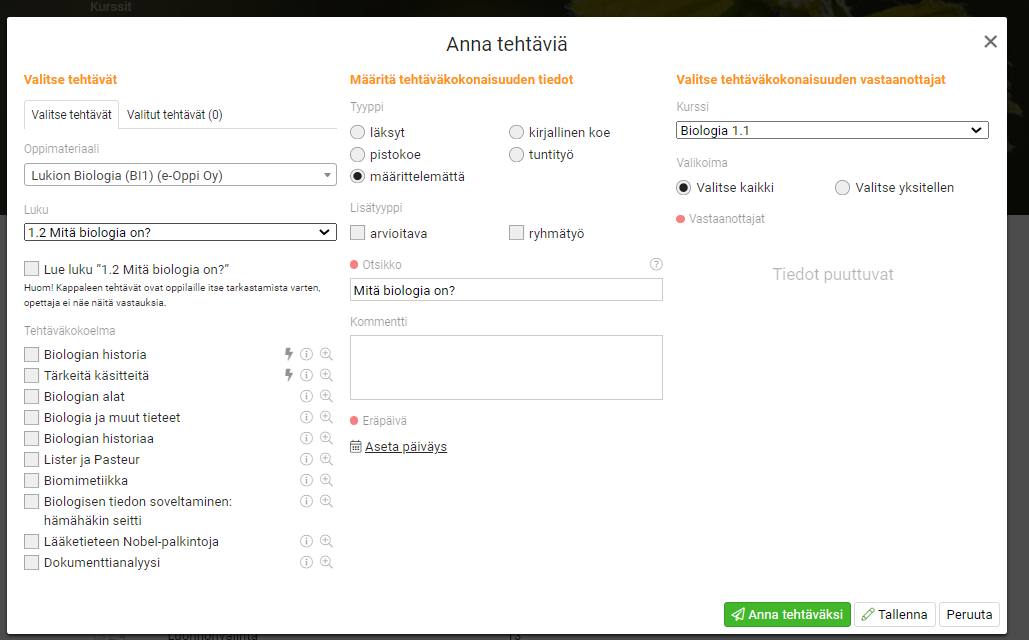
- Määritä tehtäväkokonaisuuden tiedot: Määritä halutessasi tyyppi ja lisätyyppi. Näitä kannattaa käyttää, mikäli haluat seurata ja suodattaa tyypeittäin oppilaiden menestymistä. Vaihda tarvittaessa otsikko, lisää kommentti ja aseta eräpäivä. Otsikko ja eräpäivä ovat pakollisia asettaa, muuten tehtävää ei voi lähettää oppilaille.
- Valitse tehtäväkokonaisuuden vastaanottajat: Tässä voit yksilöllistää tehtävänantoa valitsemalla oppilaita yksitellen koko opetusryhmän sijaan. Oletusasetuksena on kurssi, jolta tehtävänantoa aletaan määrittää.
- Klikkaa lopuksi “Anna tehtäväksi” tai “Tallenna” (mikäli annat nämä tehtäväksi myöhemmin).
Oppilas näkee hänelle annetut tehtävät sekä etusivullaan että Tehtäväkokonaisuudet-välilehdellä.
Annetut tehtävät näkyvät vain niillä, jotka ovat kirjassa mukana tehtäväkokonaisuutta annettaessa. Mikäli oppilas liittyy kirjaan myöhemmin, voit lisätä hänet “Lisää oppilaita” -painikkeella avattuasi muille jo annetun tehtäväkokonaisuuden.
Tehtävät on ratkaistava ja jokaisen tehtävän sivulla vastaukset myös tallennettava. Jos tehtäväksi on annettu luvun lukeminen, on oppilaan merkittävä luku luetuksi kunkin luvun lopussa. Oppilas voi lisätä tehtävään myös omaa aineistoa “Lisää materiaali”- painikkeella.
Oppilas voi arvioida yksittäisen tehtävän vaikeusastetta. Valittavana on kolme vaihtoehtoa – helppo, keskivaikea, vaikea (esimerkki näyttökuvassa).
Lopuksi oppilas lähettää tehtäväkokonaisuuden opettajalle arvioitavaksi ja suorittaa ko. välilehdellä halutessaan itsearvioinnin (1–5 tähteä).
Tehtävien tekemisestä on tarkempi kuvaus oppilaan ohjeissa.
Tehtäväpalautusten tarkastelu ja arviointi (Anna tehtäviä -toiminto)
- Kirjauduttuasi Opiqiin olet etusivun näkymässä, jossa on kaikki kurssisi ja antamasi tehtävät jokaiselta kurssilta.
- Kutakin tehtäväkokonaisuutta klikkaamalla pääset tarkastelemaan sitä tarkemmin.
- Pääset tarkastelemaan antamiasi tehtäviä myös kurssia klikkaamalla ja valitsemalla sieltä Tehtäväkokonaisuudet.
Huom! Sinun tulee julkaista palautukset oppilaille, jotta he näkevät tiedot suoriutumisestaan. Julkaise ne siis, vaikket muuttaisikaan arviointeja. Arvioinnit voidaan julkistaa kunkin tehtäväkokonaisuuden yhteenvetosivulla kaikille oppilaille samanaikaisesti lisäämällä ruksi jokaisen oppilaan eteen ja klikkaamalla “Julkaise valitut” tai yksitellen "Tallenna ja anna suoritusprosentti heti" -painikkeella palautuksesta toiseen edetessäsi yläkulman nuolipainikkeilla.
Mikäli haluat, että kaikki oppilaat korjaavat vastauksiaan, voit lähettää heidän vastauksensa takaisin. Valitse kaikki palautukset ja viimeistele “Lähetä takaisin” -painikkeella.
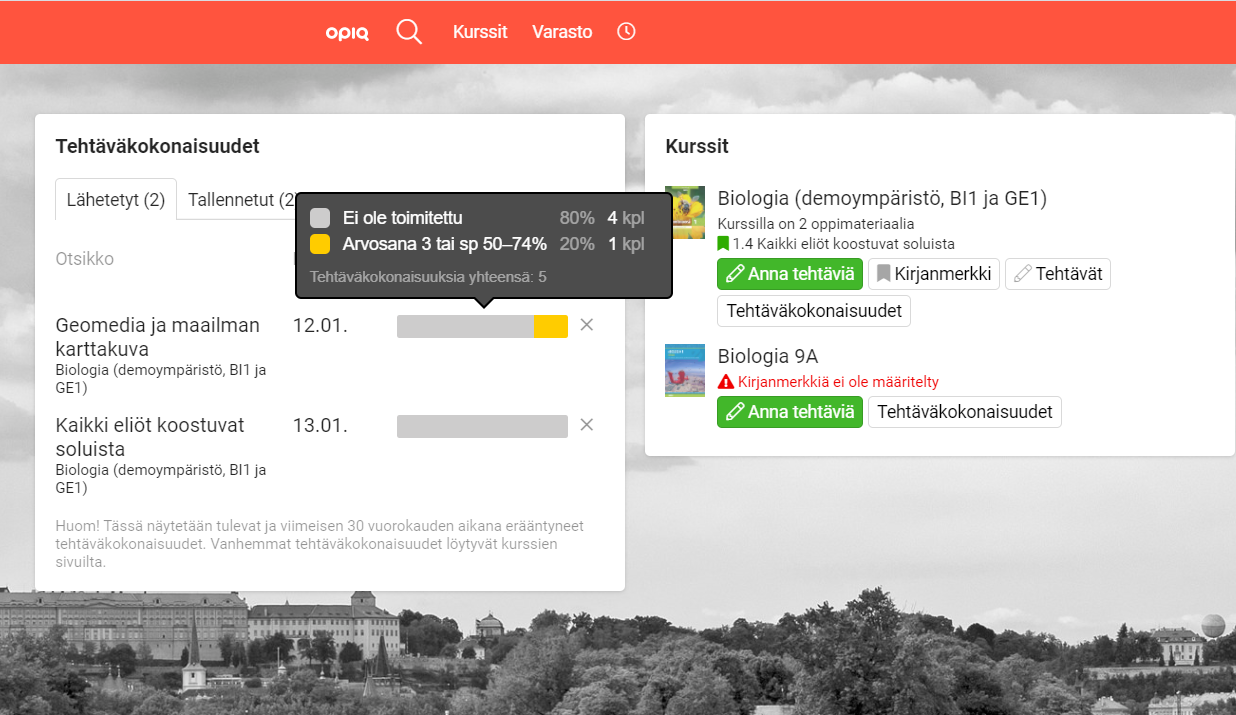
Yksittäisen tehtäväkokonaisuuden tarkastelu
- Tämä näyttää hyödyllisen koonnin; mikä oli vaikein ja helpoin tehtävä, keskimääräinen suoritusprosentti ja kuka ei ole palauttanut tehtävää.
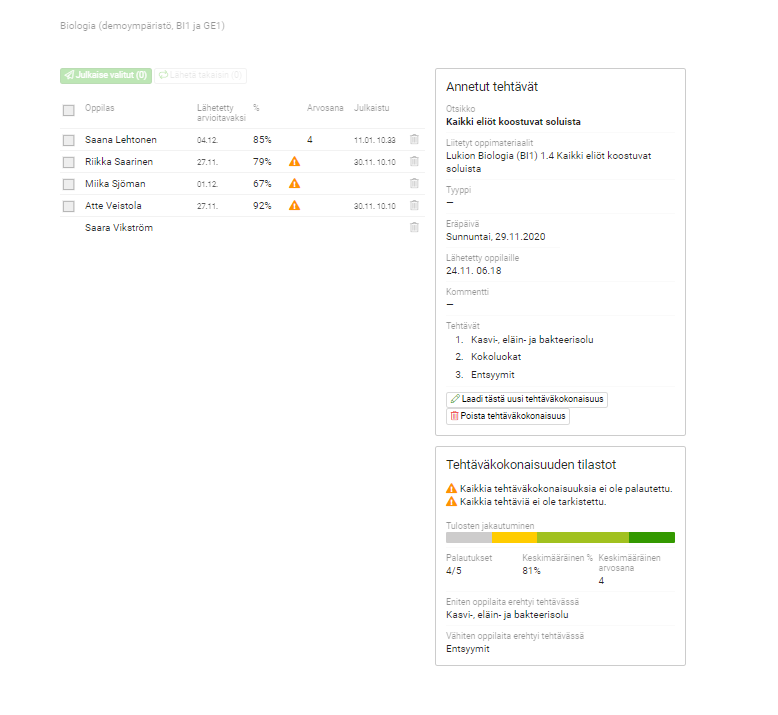
- Kun tehtävä koostuu automaattisesti tarkistuvista tehtävistä, sinun ei tarvitse välttämättä tarkistaa palautusta.
- Alusta laskee, kuinka monta prosenttia oppilaan antamista vastauksista on oikein ja kuvaa sen suoritusprosentin (Sp) sarakkeessa.
- Jos tehtävänannossa on tehtäviä, joita ei voi automaattisesti tarkistaa, kuvautuu oppilaan nimen perään varoituskolmio.
- Oppilaan nimeä klikkaamalla pääset tarkastelemaan palautusta. Voit arvioida tehtäväkokonaisuuden tai lähettää sen tarvittaessa uudelleen tehtäväksi (Lähetä takaisin).
- Näet automaattisesti korjattujen tehtävien kohdalla, mitkä vastaukset ovat oikeita tai vääriä. Voit kuitenkin halutessasi muuttaa automaattista korjausta.
- Jos tehtävä ei ole automaattisesti tarkistuva, on sinun korjattava ne painikkeilla. Tässä sinulla on apuna mallivastaus kunkin tehtävän ohessa, jota voit hyödyntää.
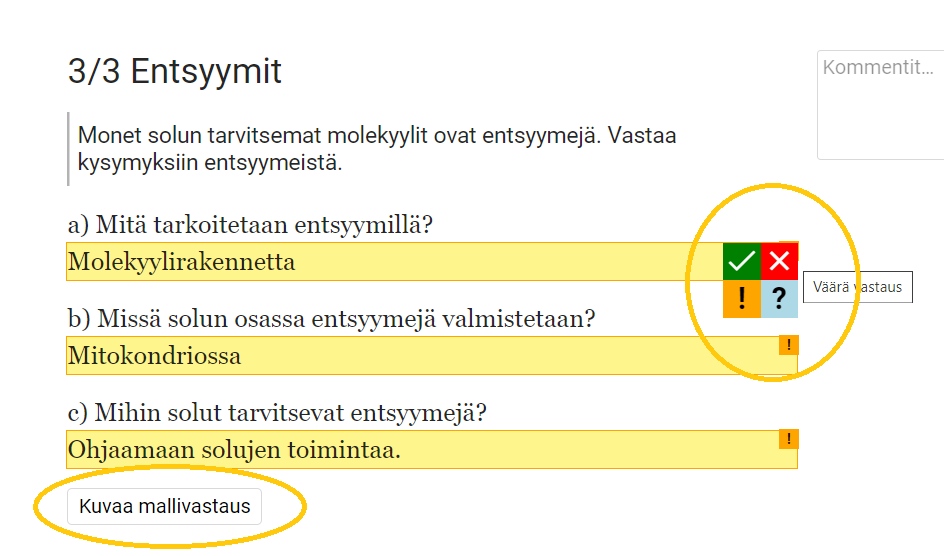 Opettaja näkee oppilaan suorittaman itsearvioinnin viiden tähden järjestelmässä.
Opettaja näkee oppilaan suorittaman itsearvioinnin viiden tähden järjestelmässä.
✓ – oikea vastaus; x – väärä vastaus; ! – vastaus, jota ei ole tarkistettu; ? – vastaus, josta ei ole annettu arvosanaa
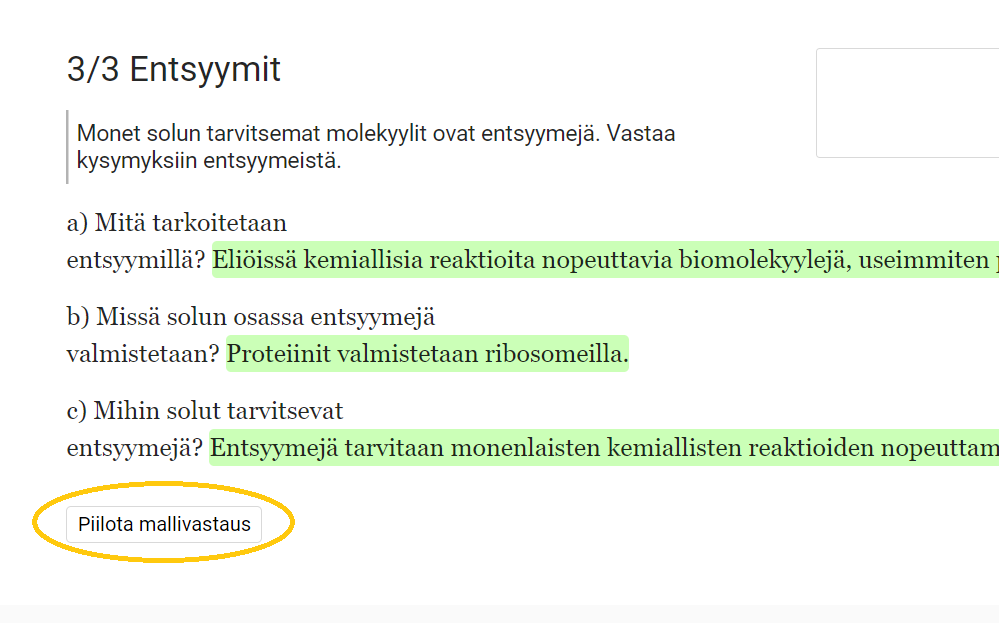
Arviointityypit
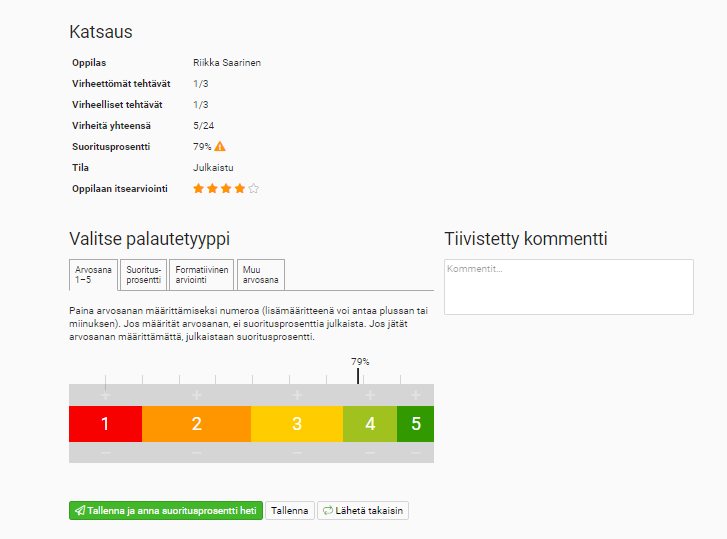
Arvosana 1–5: arvosana voidaan syöttää numeroasteikolla 1–5 ja lisätä siihen +/- klikkaamalla asteikolla numeron ylä- tai alapuolelle Suoritusprosentti: osoittaa, kuinka monta oikeaa vastausta prosenttilukuna on kaikkien vastausten joukossa. Lasketaan automaattisesti Formatiivinen arvostelu: opettaja kirjoittaa työstä yhteenvetokommentin kommenttilaatikkoon Muu arvosana: voidaan syöttää muuntyyppinen arvosana, esimerkiksi HYV= hyväksytty, HYL= hylätty
- Arvioituasi palautuksen klikkaa “Tallenna ja ilmoita arvosana heti”, jotta työ ja sen tulos lähetetään oppilaalle.
- “Tallenna”-painikkeella arviointi tallentuu, mutta sitä ei vielä lähetetä oppilaalle.
- Arvioinnit voidaan julkistaa myös yhteenvetosivulla kaikille oppilaille samanaikaisesti lisäämällä ruksi jokaisen oppilaan eteen ja klikkaamalla “Julkaise valitut”.
- Arviointia voi muokata ja julkaista uudelleen.
- Pääset edellisen tai seuraavan oppilaan vastaukseen sivun yläreunan nuolipainikkeilla <>.
Oppilaskohtainen analytiikka
Tehtäväkokonaisuudet -välilehdellä voit suodattaa näkymää aina oppilaan ja/tai tehtävän tyypin mukaan (mikäli olet määritellyt tyypin ja lisätyypin tehtävää antaessasi). Kohdassa Suodata töitä voit tarkastella oppilaan suoriutumista antamistasi tehtävistä ja valita lisäksi tehtävän tyypin. Yksittäistä tehtävää klikkaamalla pääset näkemään oppilaan vastaukset ja arvioimaan, ellet ole sitä vielä tehnyt.
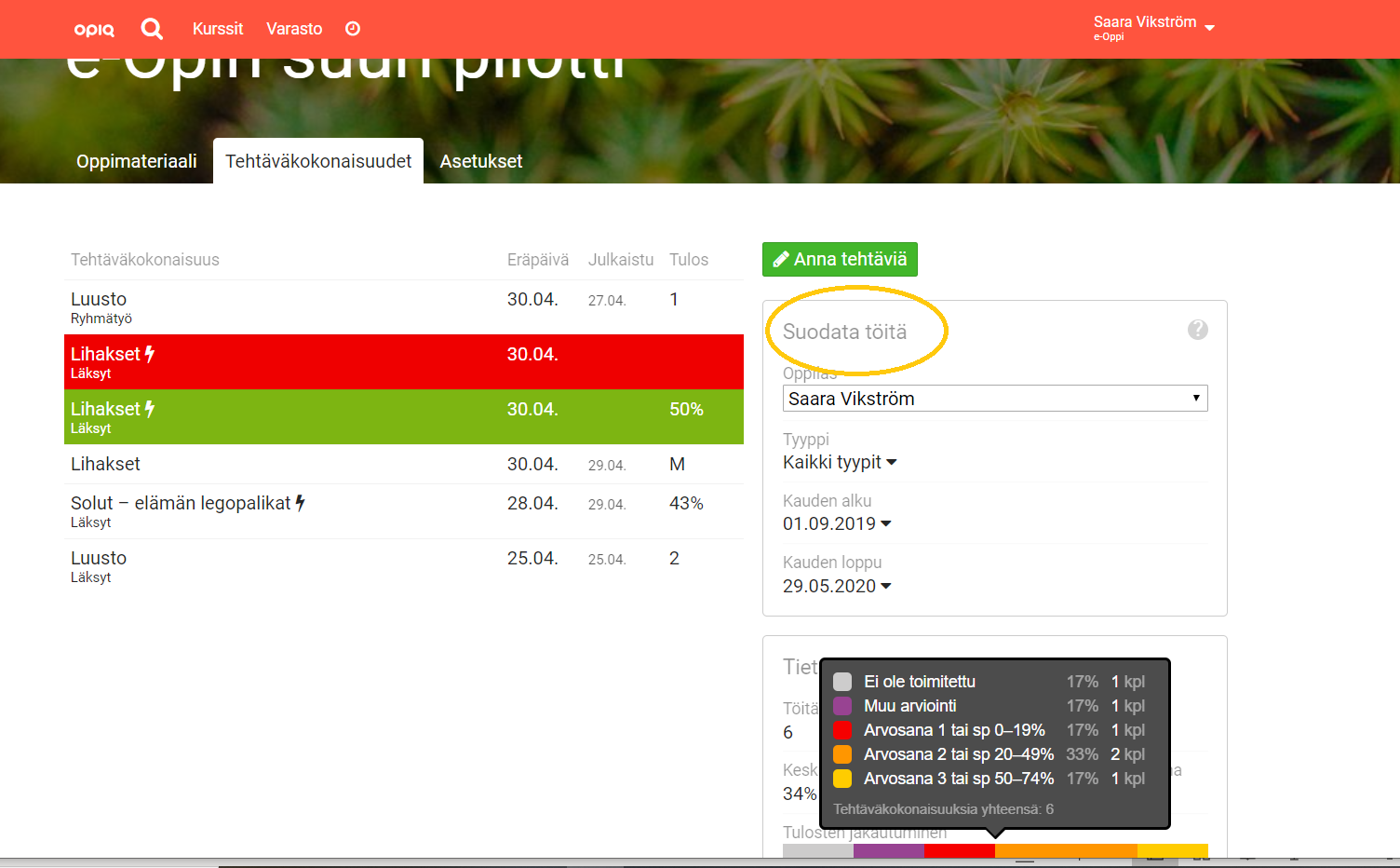
Muuta hyödyllistä
Opettajan materiaalit
Opettajan materiaalit sijaitsevat omana lukunaan kirjassa. Opettajan materiaali sisältää hieman teoksesta riippuen kirjan PDF-tiedostoina sekä vastaukset, mikäli haluat jakaa ne oppilaille. Kaikki edellä mainitut tiedostot löytyvät luvun numeroa klikkaamalla. Osassa kirjoista on myös mukana kokeita. Tehtävien mallivastaukset on sisäänrakennettu opettajan näkymään.
Opettajalla on sijainen
Sijaisen voi lisätä opettajan rooliin Asetukset-kohdasta:
- Klikkaa luomasi kurssi auki ja mene sen Asetukset-välilehdelle.
- Klikkaa Opettajat-laatikossa olevaa Muokkaa opettajia -painiketta.
- Kirjoita sijaisen nimi ja sähköpostiosoite niille varattuihin kenttiin ja viimeistele Lisää opettajat-painikkeella.
Uudelle käyttäjälle lähtee automaattisesti kutsu alustalle ja kirja näkyy hänen etusivullaan. Jos sijaisella on jo tunnukset Opiqiin, kirja ilmestyy nyt hänen etusivulleen. Pyydä aina sijaisen lisenssin aktivointia osoitteesta info@e-oppi.fi.
Usein kysyttyä
Opiskelija on lisätty kurssille, mutta kirjan luvut eivät avaudu.
V: Tarkista kurssin asetuksista, onko kurssin lisenssi aktivoitu.
Miten näen edellisvuosien kurssit?
V: Klikkaa etusivulla Lisää toimintoja -painiketta. Avautuvasta näkymästä löytyy Arkisto-sivusto, jonne kaikki pidetyt kurssit arkistoituvat heinä-elokuun vaihteessa.
Mistä näen koululle tilattujen lisenssien määrän?
V: Nopeimmin saat sen selville kysymällä meiltä: info@e-oppi.fi.
Miten voin yhdistää MPASS/Google/ Facebook -tilini sähköpostitse luotuun tiliin?
V: Klikkaa omaa nimeäsi (oikea yläkulma) - Minun asetukseni - kirjautumistavat.
Oppilaan kirja on “kadonnut”
V: Todennäköisin syy tähän on se, että oppilaalla on useita käyttäjätilejä. Pääset tarkistamaan asian kurssin Asetukset sivulta, kun klikkaat Lisää tai muuta oppilaita -painiketta. Pyydä oppilasta kirjautumaan tilillä, joka näkyy kurssilla.
Tehtäväkokonaisuus ei näy oppilaalla, vaikka se on annettu koko ryhmälle
V: Oppilas on ilmeisimmin liittynyt kurssille tehtävän antamisajankohtaa myöhemmin. Tehtäväkokonaisuuden voi lisätä hänelle avaamalla tehtäväkokonaisuuden sen nimestä ja klikkaamalla “Lisää oppilaita” -painiketta.